ある日、母からLINEがありました

ということで、
今回のテーマは「母でもわかるiPhoneの写真加工術」です
最終的に3つのテクニックで写真が明らかに進化します
3つのみを知りたい人は最後まで読み飛ばしてみてください!
この記事を読んでいただいて
あなたの写真がもつポテンシャルを200%引き出せることを願っています
純正写真アプリについて
この記事を見ているあなたは、
iPhoneのカメラで撮影した写真を
標準の写真アプリで加工しようとしたことがあるのではないでしょうか?
しかし、その加工方法には
露出、明るさ、コントラスト…挙げ句の果てにはブリリアンス?
直感的に分かるものから、分かりにくいものまで様々です
せっかく加工するなら
ちゃんと意味を理解して色調整をした方が早く・綺麗に仕上がります
ここからは理系の大学院で画像解析を専攻した後に、
テレビ局で色々な映像を編集してきたボクが
なるべく直感的に分かるように解説したいと思います
早速ですが、
写真アプリで色調整をしようとすると、以下16種類の調整があります
・自動
・露出
・ブリリアンス
・ハイライト
・シャドウ
・コントラスト
・明るさ
・ブラックポイント
・彩度
・自然な彩度
・暖かみ
・色合い
・シャープネス
・精細度
・ノイズ除去
・ビネット
これだけの色調整があると、何をどのように使えば良いのかが非常にわかりにくいですよね
結局、最終的に「自動」を選んでしまう気持ちがわかります
しかし、これらの太文字部分の調整を使いこなすことで
あなたの写真はもっと美しく魅力的になります
以下でそれぞれの調整について詳しく解説していきます
結局、どうしたらいいのか
について知りたい方は読み飛ばしてください

さて、読み飛ばすか…
それぞれの調整項目の役割
ここからは以下の画像を使って直感的に分かるように解説していきます
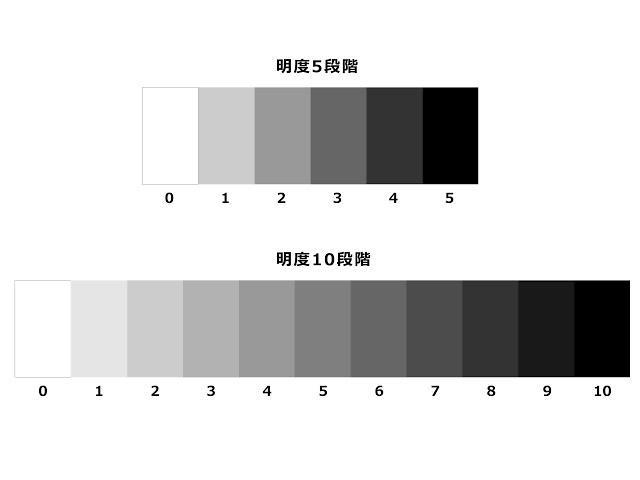
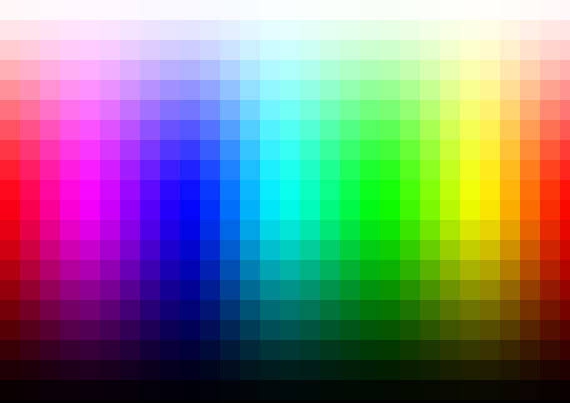
自動
これはわかりやすいですね
appleが長年培ってきた技術で自動的に色を調整してくれる機能です
その画像をどんな画像か判断して最も美しく調整してくれる機能ですが
その画像を「どのように魅せたいか」は、ボクたち自身で判断したいところです
特にブログなどの場合、記事内でのストーリーがあるので
一枚一枚の見せ方を自動で調整してもそれぞれの統一感がなくなってしまう可能性があります
露出
露出とは、
「どれだけの光を取り込むか」というカメラの専門用語です
本来であれば、カメラ側の設定値なのですが
iPhoneの純正アプリでは、撮影後の写真に対して擬似的に調整をかけることになります
それぞれ「明度画像」「sRGB画像」に適応すると以下のようになります
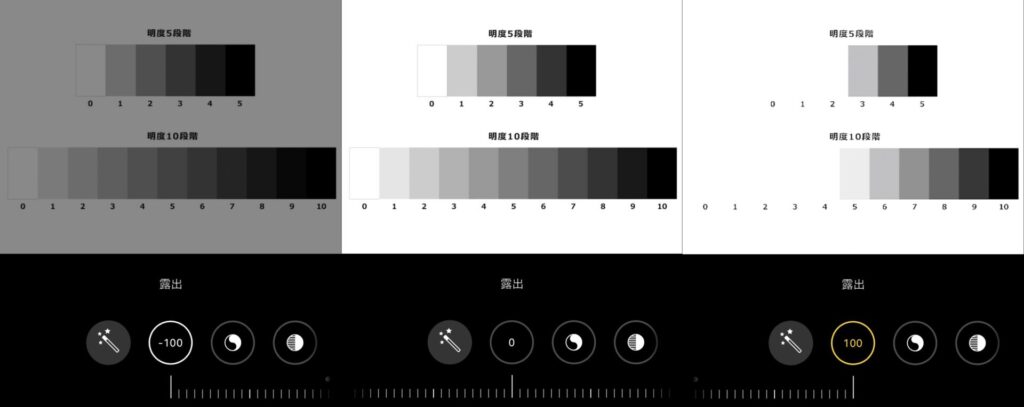
露出が−100の時は、画像全体が暗くなっていることがわかります
これは写真を撮る際に光を取り込む量を(擬似的に)減らしているためです
反対に、
露出が100の時は10段階画像の4までが同じ色(白)になっていることがわかります
これは、写真を撮る際に光をたくさん取り込んでいるので
すごく明るい箇所も、やや明るい箇所も 同じ「白」にしてしまっているということです

sRGB画像でも同様の結果となります
真っ黒の部分は変わらず、明るい部分はほぼ「白」になっています
ブリリアンス
ブリリアンスとは、
日本語に直すと「光沢、明るさ」という意味です
それぞれ「明度画像」「sRGB画像」に適応すると以下のようになります
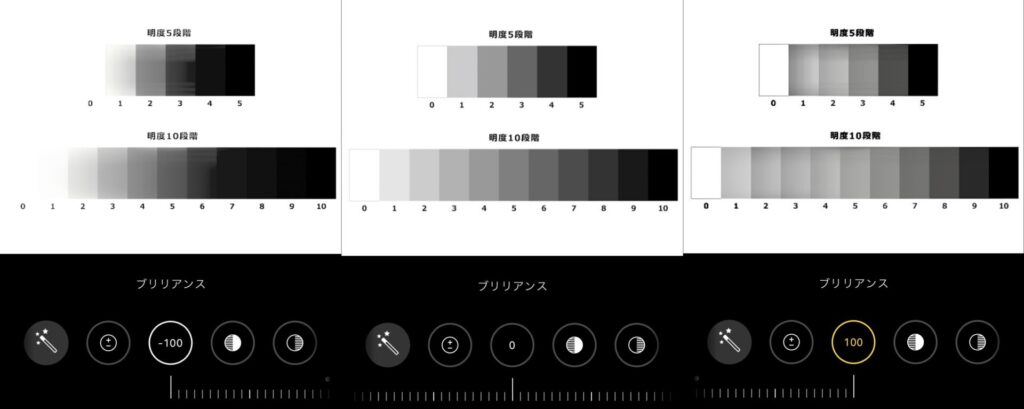
ブリリアンスを100にすると1〜7がほぼ同じ明るさ(元画像の3程度)になっていることがわかります
これが何を意味するかというと、
例えば、撮った写真の影などを目立たなくしてくれるような効果があるということです
また、1の色を見るとブリリアンスを上げることで若干暗くなっていることがわかります
つまり、
ブリリアンスを上げることで、明るすぎる(眩しい)部分の色を落ち着けてくれるということです
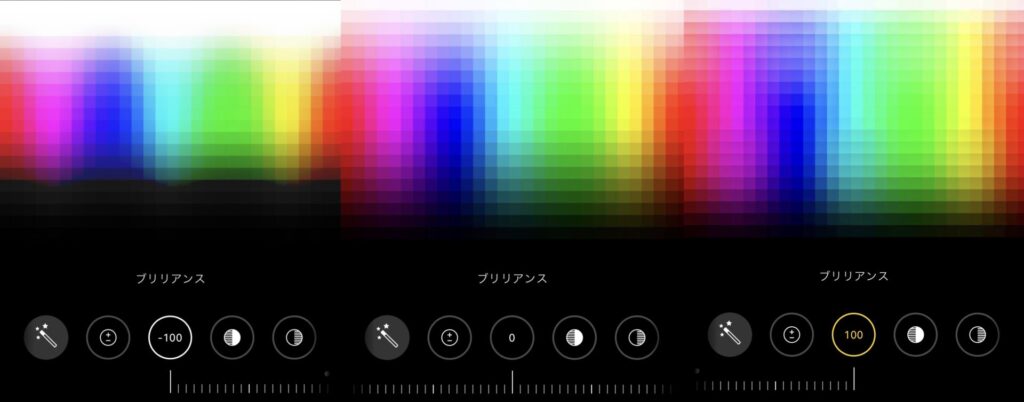
これはsRGB画像でも明らかですね
暗い部分を明るく、明るい部分を暗く
これがブリリアンスの機能です
ハイライト
ハイライトとは、
「最も明るい部分」のことを指します
それぞれ「明度画像」「sRGB画像」に適応すると以下のようになります
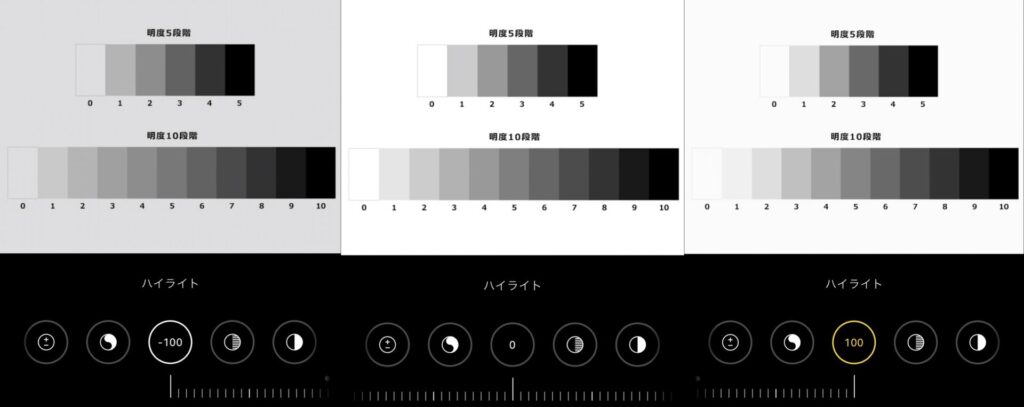
比較画像ではややわかりにくいですが
「明るい色(0〜3程度)」に対して作用しています
ハイライトの数値を下げると、明るい色が暗くなり
ハイライトの数値を上げると、明るい色をより明るくしています
※ただし明るすぎるすぎる部分(0の箇所や周りの白)についてはやや色を落ち着けてくれています
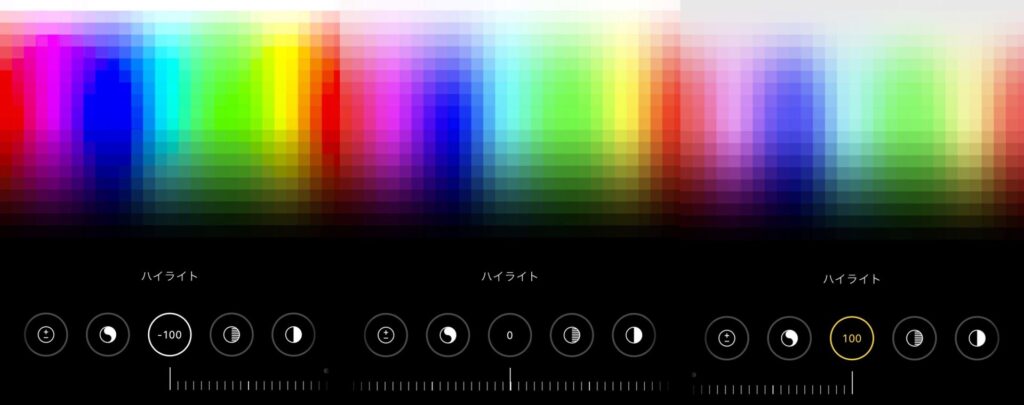
これはsRGB画像で見るとわかりやすいかもしれません
左の画像から右の画像に移るにつれて
上の部分(明るい部分)の面積が増えている一方で、最も明るい部分の色がやや灰色になっています
これは、ブリリアンスの明るい部分に作用する機能とよく似ています
(ハイライトを上げる≒ブリリアンスを下げる)
つまり、ハイライトの値を上げることで
明るい部分を増やしつつ、その明るさを見やすく落ち着けてくれています
シャドウ
シャドウとはわかりやすく「影」のことです
それぞれ「明度画像」「sRGB画像」に適応すると以下のようになります
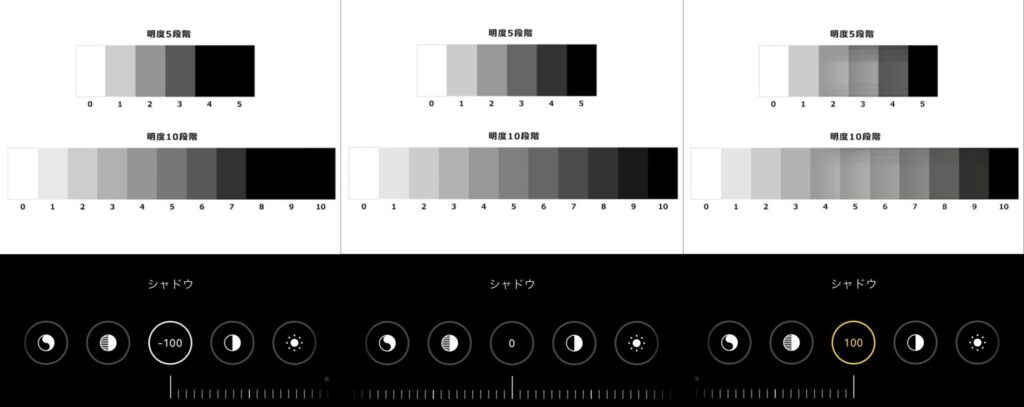
こちらはハイライトとは反対に
暗い部分を調整する機能です
シャドウの値が大きい時には、暗い部分を明るく
シャドウの値が小さい時には、暗い部分を暗く しています
※ハイライトとの違いは、値を小さくしても暗い部分の暗さを底上げしていないことだと思います
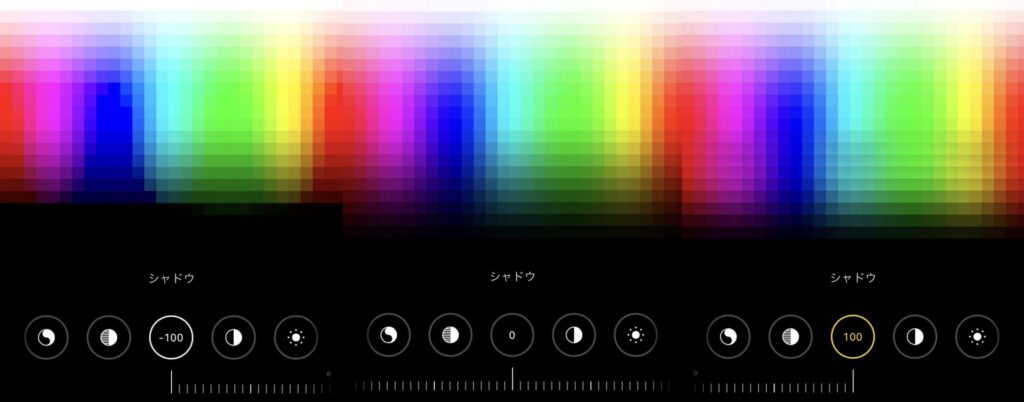
sRGB画像で見ると
左の画像から右の画像に移っていくにつれ暗い部分の面積が減っていることがわかりますね
これは、ブリリアンスの暗い部分に作用する機能とよく似ています
(シャドウを上げる≒ブリリアンスを上げる)
コントラスト
コントラスト、とは「対照・対比」という意味です
画像の明るい部分と暗い部分の対比を調整する機能です
それぞれ「明度画像」「sRGB画像」に適応すると以下のようになります
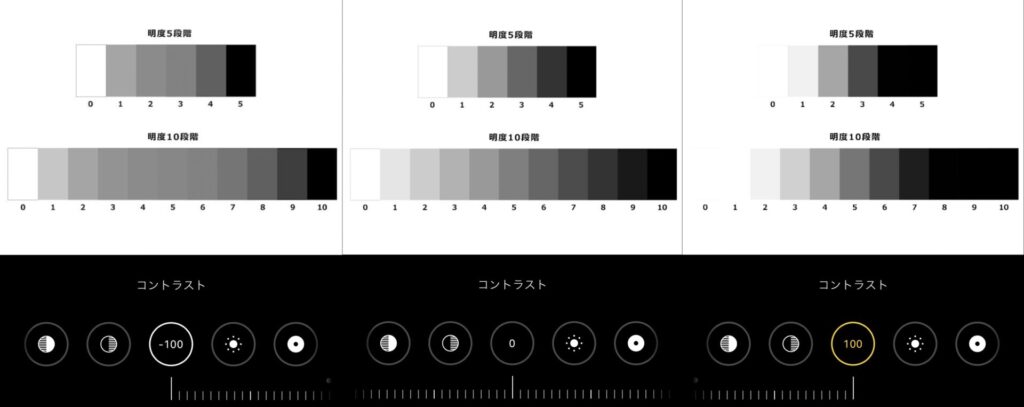
コントラストが−100の時には3〜7でほぼ同じ色をしていますが
コントラストを100にすることで白は白、黒は黒とはっきり分別しています
コントラストを上げることで、画像がよりくっきりと輪郭を持つようになります
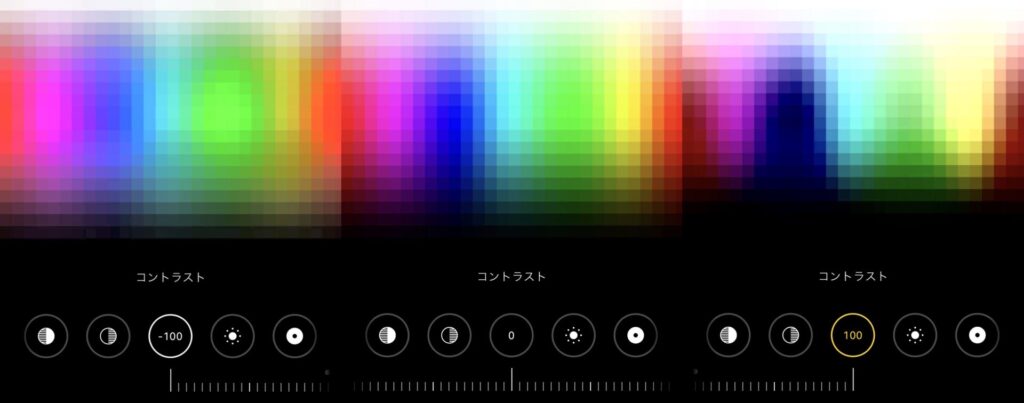
sRGB画像ではより顕著に表れていますね
コントラストを下げることでよりぼんやりした印象に
コントラストを上げることでよりカッチリした印象になります
コントラストは「白と黒の基準」をどの程度ハッキリさせるかという機能です

人間的に考えるとボクはコントラスト100の人間かも
明るさ
これはそのまま、写真全体の明るさを調整する機能です
しかし、さっき似たようなものがありましたよね

露出と何が違うのよ…
そう、これが非常にややこしいんです
ちなみに明るさについて
それぞれ「明度画像」「sRGB画像」に適応すると以下のようになります
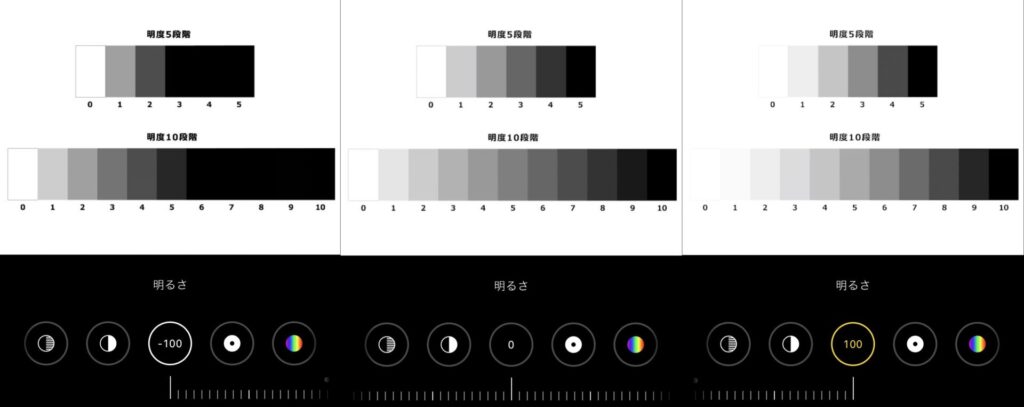
確かに画像の明るさが変わっていることがわかります
明るさを下げると6〜10が黒、明るさを上げると全体的に白っぽくなっていますね
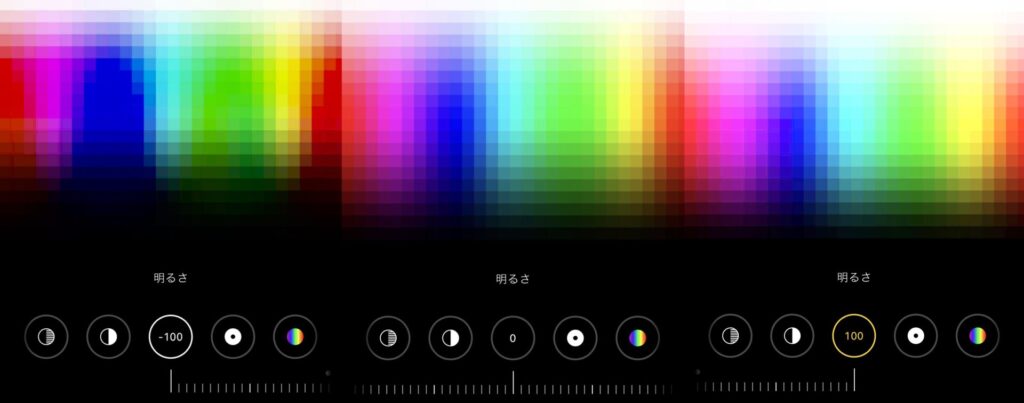
sRGB画像で見ると
見やすい部分が下に下がっていくようなイメージですね
露出と明るさの違い
ここで改めて露出の画像と比べてみるとかなりの違いがあります
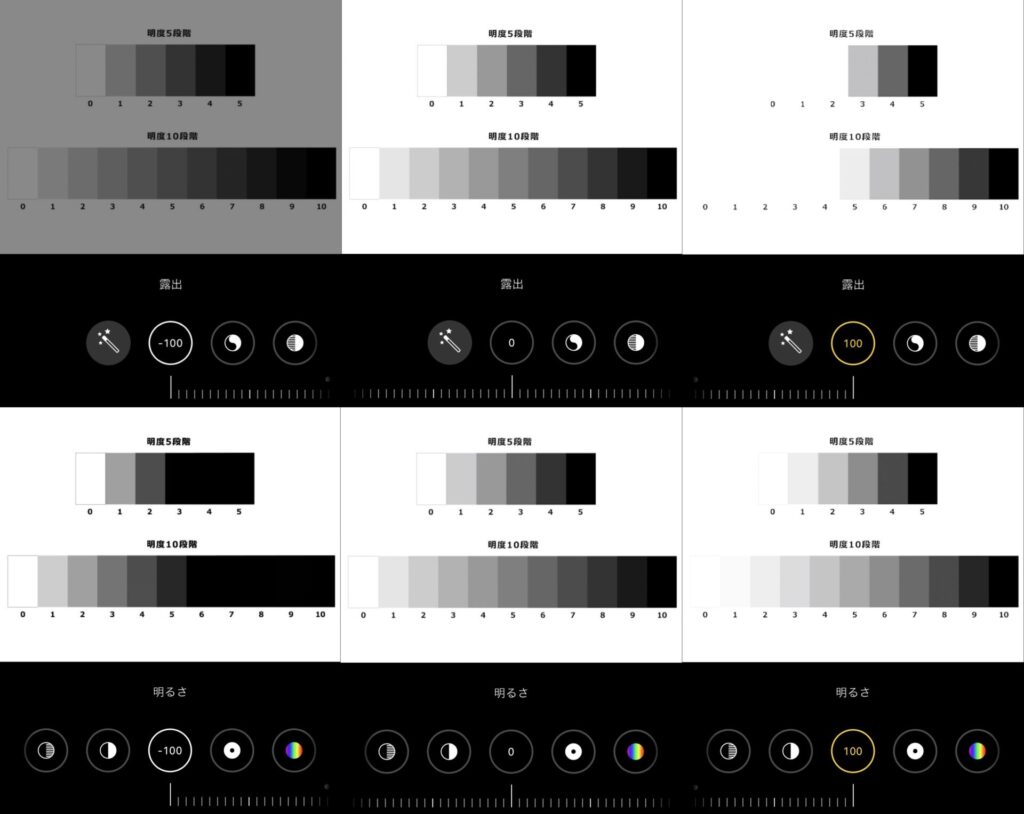
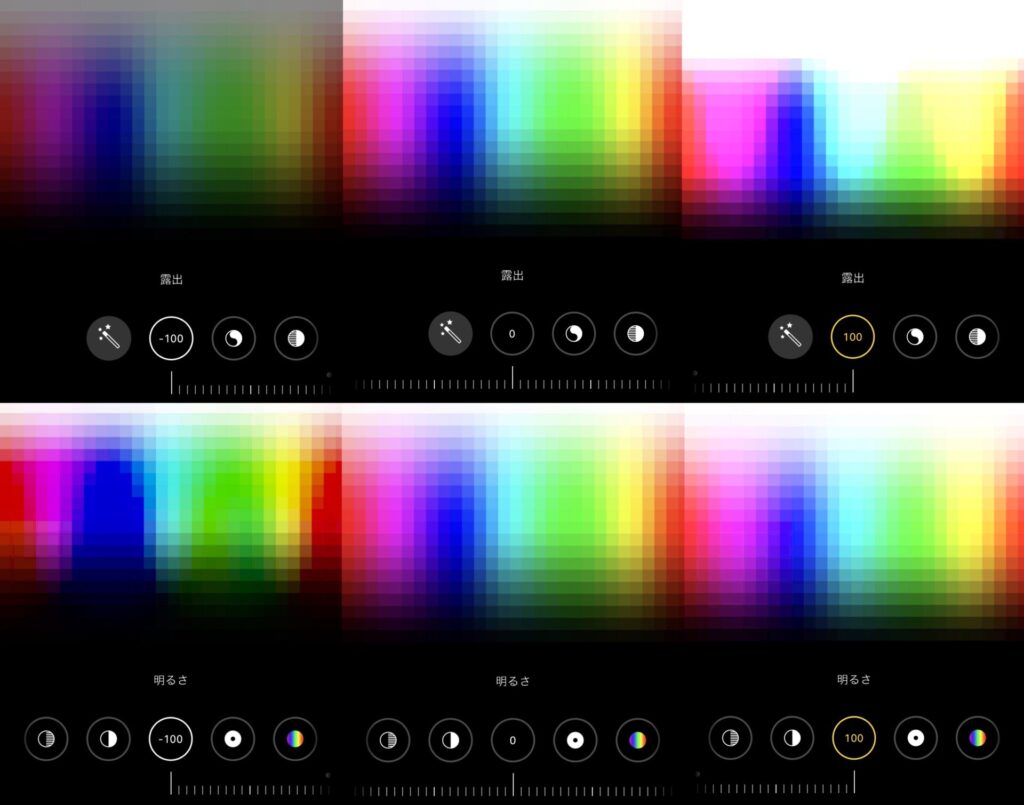
この違いを言葉にするのは結構難儀なんですが
露出は先述の通り「光を取り込む量を擬似的に調整」しているので
明るい部分(写真の少しでも光が反射している部分)はより明るく・暗く
暗い部分(写真上の完全な影)は変化しにくい
一方、明るさは
ピクセルあたりの明るさ(輝度)を単純に上げる・下げるので
画像が全体的に白寄りに変化する
といった感じでしょうか
露出が100の時に上の方の白い面積が増えていること
明るさが−100の時に下の方の黒い面積が増えていることで
感覚的に理解できませんでしょうか?
従って、ボクたちとしては
写真が全体的に暗いようであれば「明るさ」で
光が当たっている部分をよりくっきりさせたい場合は「露出」で
調整する、と考えておくといいでしょう
ブラックポイント(シャドウとの違い)
ブラックポイントとは、そのまま訳すと「黒い点」ですが
個人的には、黒さの点数ではないかと考えております(後述します)
機能としては、
ブラックポイントを大きくすることで暗い部分を強調
ブラックポイントを小さくすることで暗い部分を白っぽく加工します
これも「シャドウ」との差が非常にわかりにくいですね
それぞれの比較画像は以下の通り
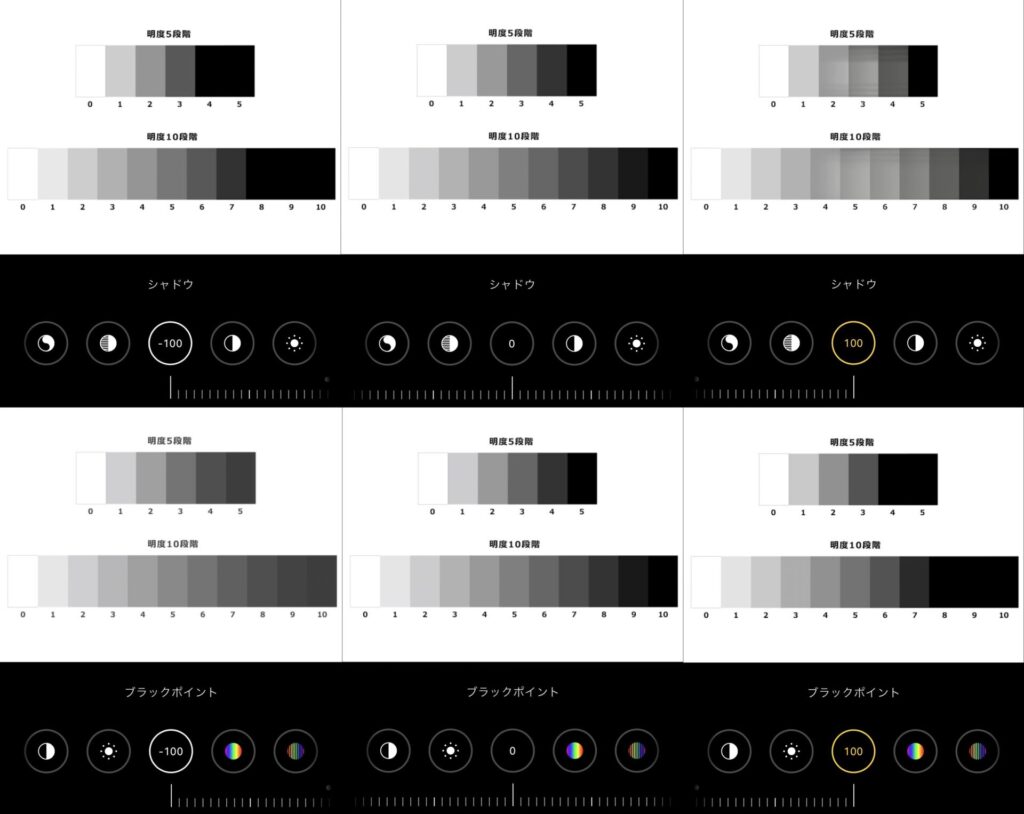
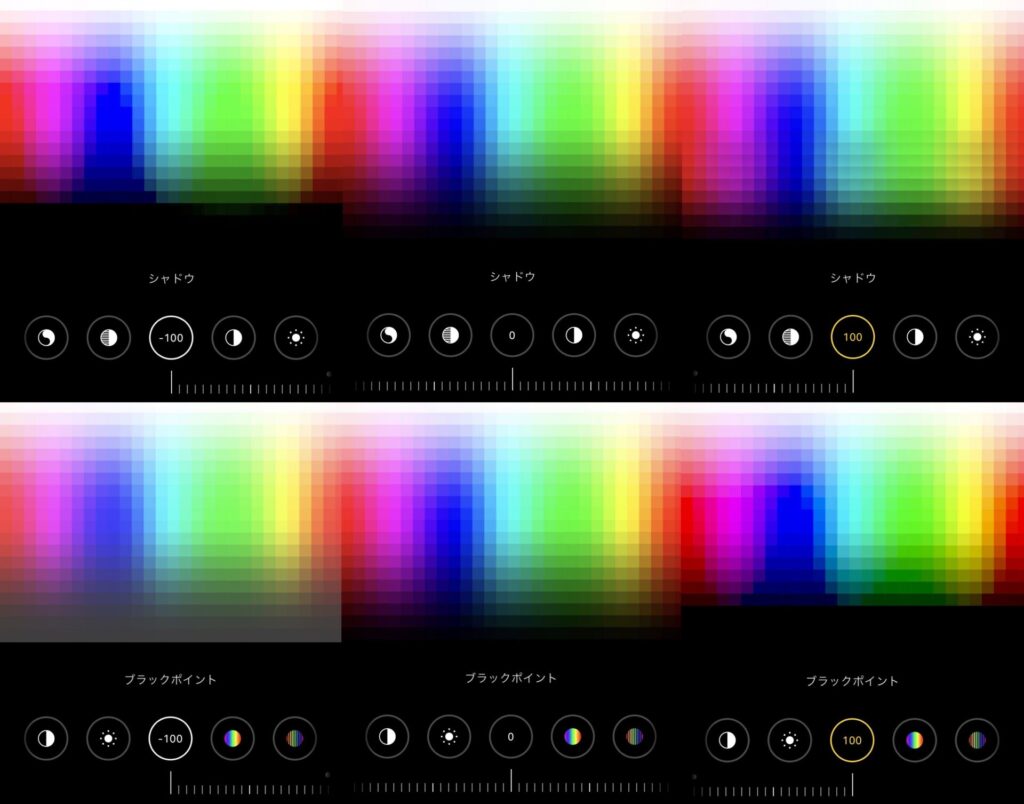
こちらも感覚的に理解しようとすると難しいですが、
大きな違いとして
シャドウを最小にしたときにとブラックポイントを最大にした時の画像はそっくりですが
その反対の時はそれぞれの画像に大きな違いがあります
この違いは何を表しているのでしょうか
紐解いてみたいと思います
画像は小さな小さなピクセル(画素)で構成されていますが、
この各ピクセルには輝度(明るさ)という値があります
これは画素の明るさを0〜255で表す数値なのですが(0が黒 255が白)
この輝度は言い換えると「白さ」ということになります
この時に「255から輝度の数値を引いたもの」を「黒さ」とすると
この「黒さ」に対して調整するものこそが
ブラックポイント(黒さの点数)なのではないかと考えております
つまり、この「黒さ」が大きい画素に関してはより白く(黒く)調整をかけ
「黒さ」が小さいもの(つまり白っぽい画素)ほど調整をしないという機能なのだと思います
一方のシャドウに関しては、一定値以上の「黒さ」をもつものに関してのみ
明るさを調整しているのではないかと予想しています
画素の明るさ(白さ)を指す「輝度」
その反対の値を仮に「黒さ」として定義すると…
シャドウ:「黒さが一定以上の画素」に対して明るくする
ブラックポイント:「画素の黒さが大きいほど」明るくする
彩度
さて、ここからは画像の明るさではなく色みについてみていきます
全てのピクセルについている色はRGBという光の三原色で表されます
※R(Red):赤 G(Green):緑 B(Blue):青
これらのR、G、Bがそれぞれ0〜255の数値を持ちますが
この割合でそのピクセルの色が決まるということですね
彩度はこれらのRGBを調整することで画像をより華やかにしたり・寂しげにすることができます
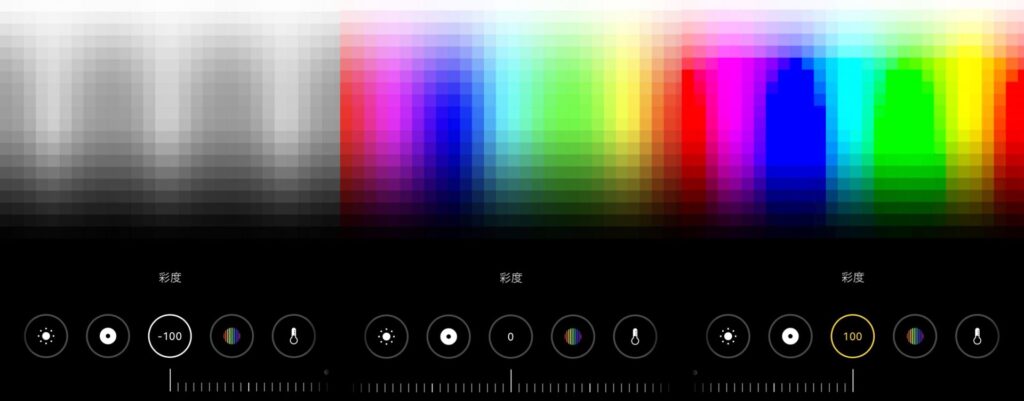
sRGB画像で見ると
彩度が−100ではモノクロの画像に、
彩度が100の時は、元の画像と比べて 赤や青、緑の面積が大きくなってい流ことがわかります
つまり彩度を大きくすると
「やや赤っぽい部分」は「ビビットな赤」に
「やや青っぽい部分」は「ビビットな青」に変化します
これにより、画像の色が鮮明になり華やかな写真になります
反対に彩度を小さくすることで、よりモノクロに近づきます
自然な彩度
彩度の横には「自然な彩度」という項目があります
これはどういうことでしょうか?
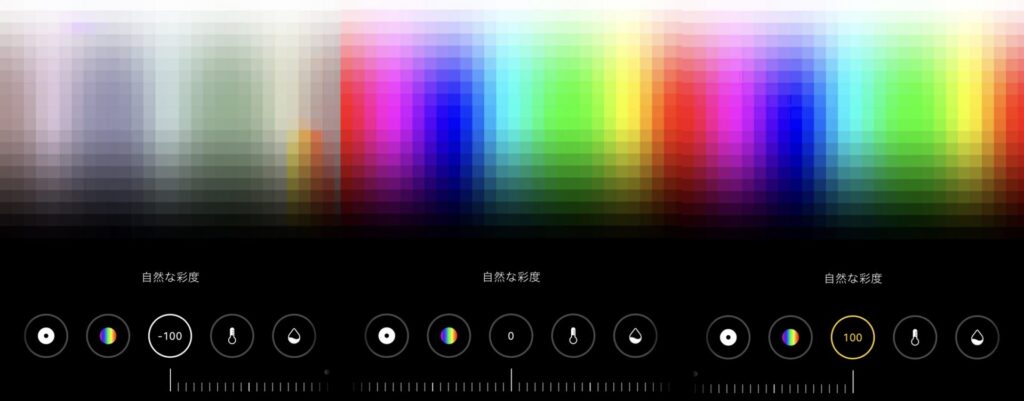
sRGB画像に適用してみると
「彩度」と比べて色の変化が穏やかです
自然な彩度を−100にしても一応それぞれの色がうっすら見えます
暖かみ
暖かみとは、簡単にいうと「赤さ・青さ」の調整です
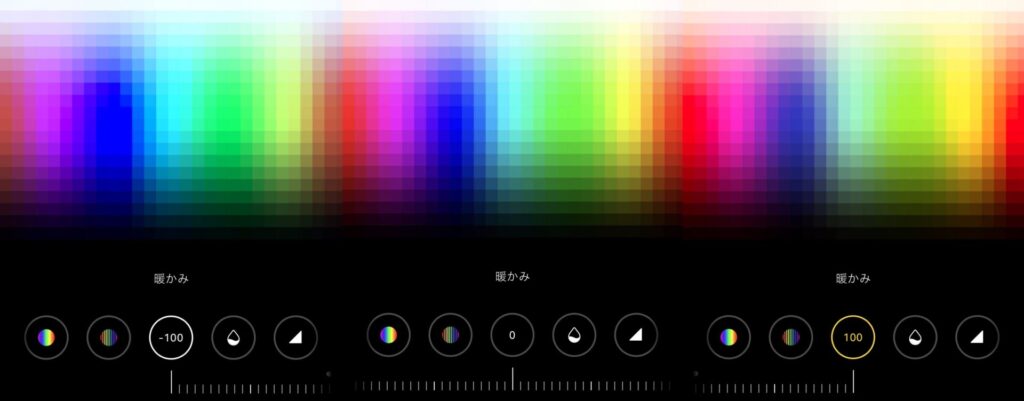
暖かみを−100にすると全体的に青っぽく
暖かみを100にすると全体的に赤っぽくなることがわかります
それぞれどのように使うかというと
暖かみを上げる(赤っぽくする)
・食べ物を美味しそうに見える
・人が健康そうに見える
暖かみを下げる(青っぽくする)
・回想シーンのような寂しさが出る
・鮮魚店の魚などが新鮮に見える
各機能のまとめ
それぞれの調整機能について簡単にまとめると以下の通り
・露出
→カメラに取り込む光の量を擬似的に調整
※主に明るさがある部分の調整をします
・ブリリアンス
→暗い部分を明るく、明るい部分は抑え バランスよく調整
・ハイライト
→明るい部分を強調しつつ、明るすぎないように調整
・シャドウ
→「基準範囲に収まる暗さ」を調整
・コントラスト
→白と黒の境界範囲を調整
・明るさ
→各画素の明るさを一律で調整
※「露出」は明るい部分が主に変化
・ブラックポイント
→「暗さ」の大きい画素ほど大きく変化する調整
※「シャドウ」は「基準範囲に収まる暗さ」を調整
・彩度
→「やや赤はビビットな赤へ」の様に、色みをあ調整
・自然な彩度
→「彩度」よりもやわらかな色みの調整
・暖かみ
→赤っぽさと青っぽさの調整
3つだけ覚えればそれっぽい加工が可能
ここまでで重要な機能について説明しましたが、
結局どうすればいいのでしょう?
ボクが個人的によく調整するのは以下の項目です
・ブリリアンス
・彩度(自然な彩度)
・暖かみ
ボクは料理の写真を撮ることが多いのですが
これらの値を操作して色調整することが多いです
料理の写真を調整

これは業務スーパーで買った丸鶏をオーブンで焼いた時の写真です
キッチンで撮ったので、照明環境などは全く整っていません
正直こんな環境でもこれだけ撮れるiPhoneってやっぱりすごいですよね…
しかし、この画像に対して以下のように調整してみると
ブリリアンス:80
彩度:57
暖かみ:56

いかがでしょうか?
まさに今オーブンから出した、といった感じが伝わってきますよね
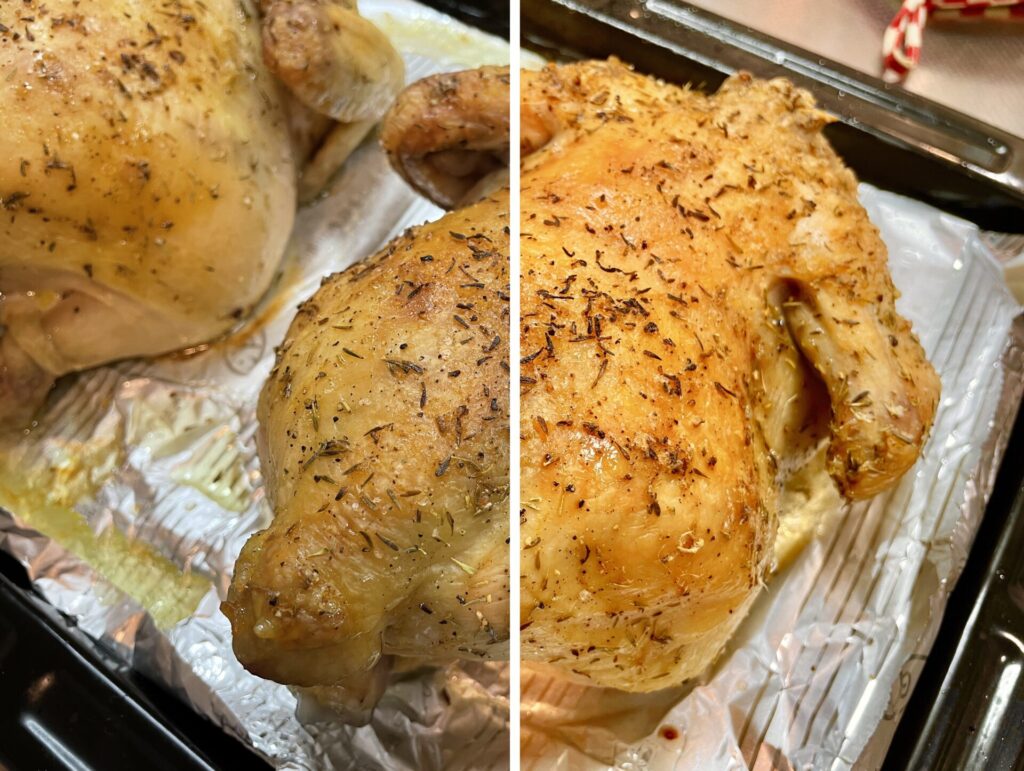
比較すると、
いい感じで画像が加工されたことがわかりますよね
風景の写真を調整

これは去年の夏に砂浜で行ったソロキャンプの写真です
夕暮れ時ということもあり、画像全体が少し暗いですよね
この画像に対して以下のように調整すると
ブリリアンス:70
彩度:50
暖かみ:30

比較してみると以下の通り
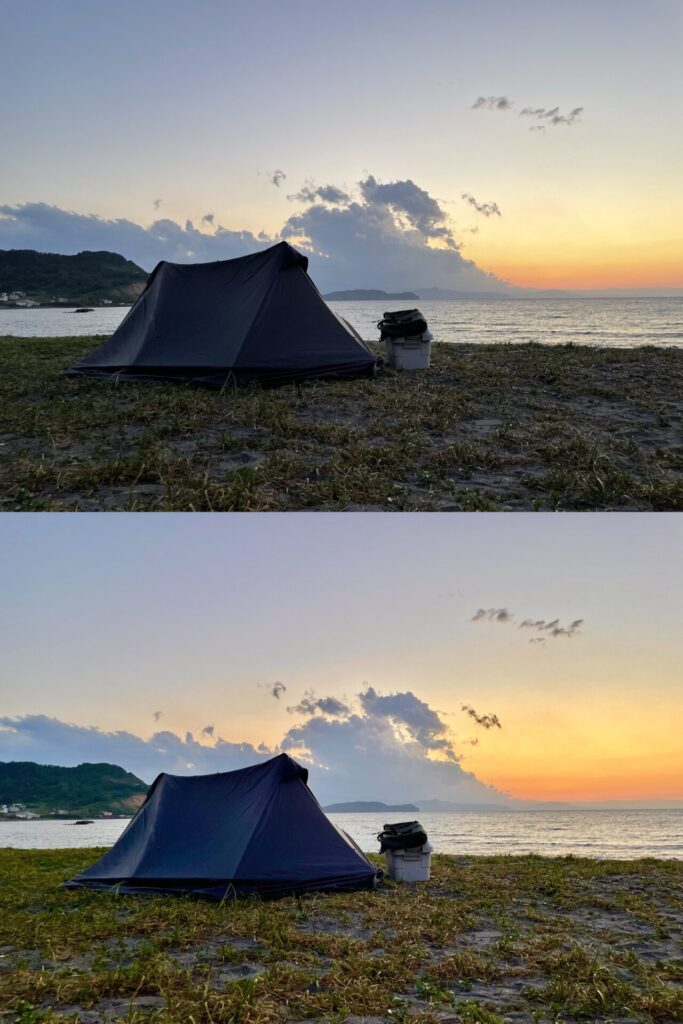
今回は夕暮れ感を出したかったので、彩度をかなり高めに設定しました
「自然な彩度」ではないので、芝生のあたりに若干の違和感がありますね
とはいえ、この3つの調整だけ覚えればそれっぽい加工は可能だということがわかりました

とりあえずこの3つだけ抑えればなんとかなるよ!

これなら母にもできるかも!
母にも出来ました!【後日談】

母から連絡が来ましたが、ちゃんと使いこなしています!
母の学習能力も高いとは思いますが、やっぱり簡単な方法ですよね

圧倒的に右の写真の方が美味しそうです!さすが母!

まぁねぇ~(髪ファサッ)
完全にモノにした母【2022.2.4】

ドライフルーツを作ったという母
そのビフォーアフターをもらいました

ドライフルーツ以外のものも上手に使っていますよね
これは完璧にマスターしてます!
母、すごい!





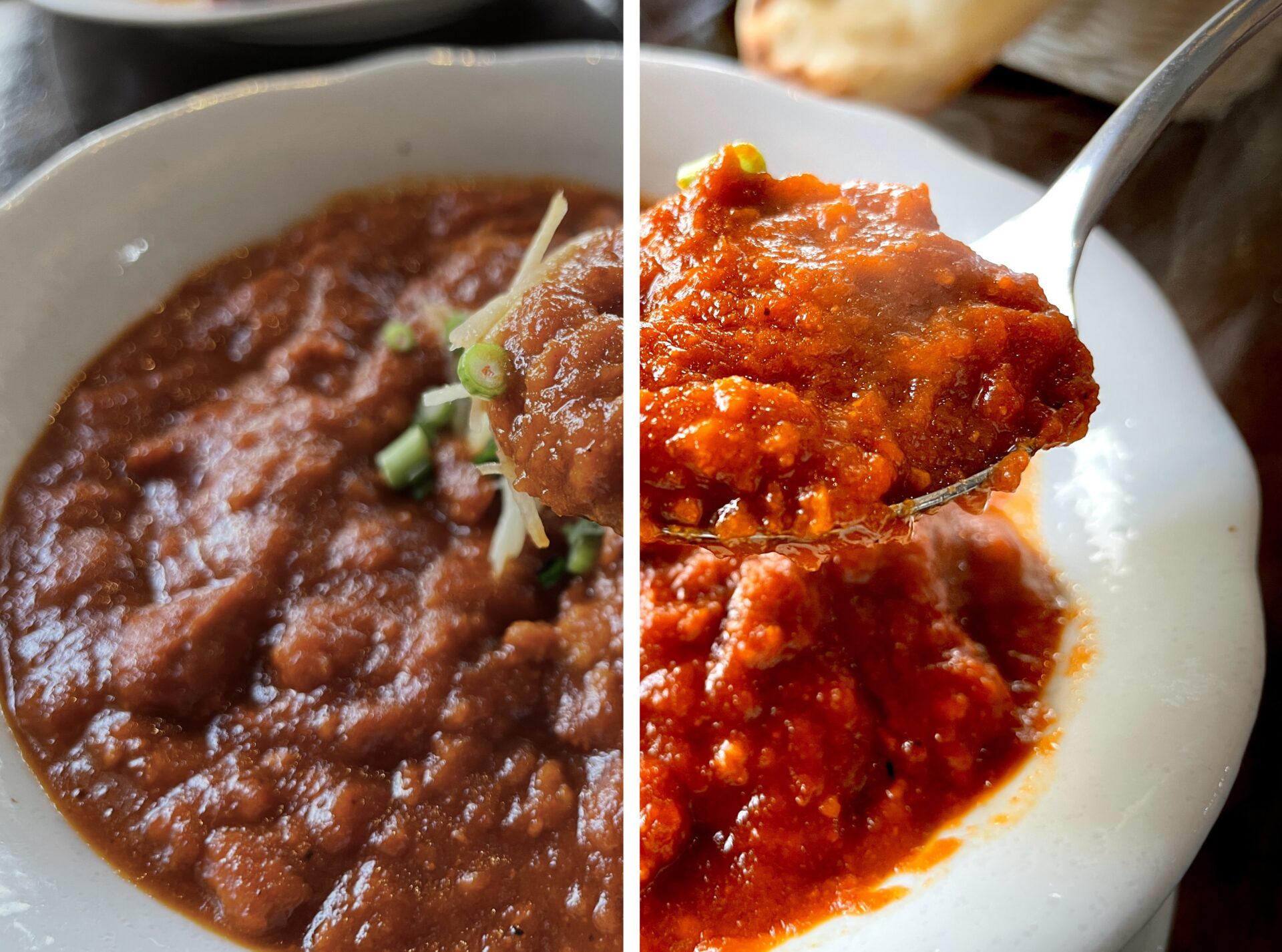


コメント